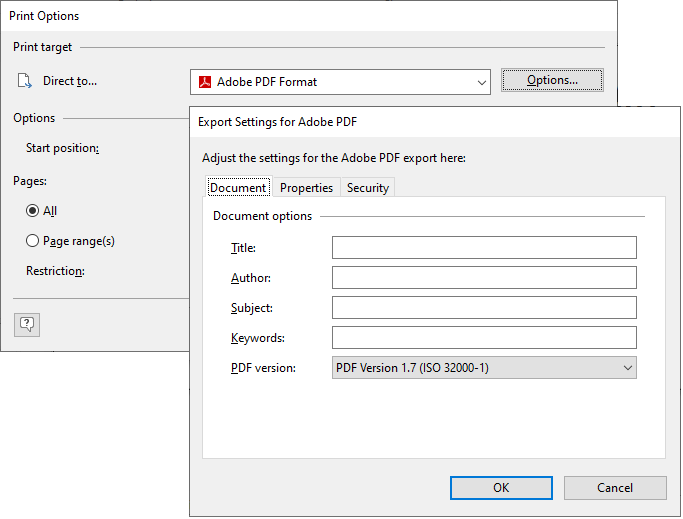
You can also output a print in different file formats. Available are – depending on the application – e.g. PDF, DOCX, PPT, XHTML, MHTML, HTML, Excel, RTF, XPS, TIFF, PNG, JPEG, Bitmap, EMF, TTY, CSV, Text, XML.
To do this, choose the relevant output medium in the Print Options dialog, which you reach via File > Export or via "Export" from the preview.
Please consider:
▪ Due to the format, the layout cannot always be taken over 1:1 because there are specific restrictions when converting to these formats.
▪ Printing issues is only supported for the PDF export.
▪ RTF: A mix of different page formats is not supported.
Many formats have various possibilities for configuration. You can make use of these by clicking the "Options" button.
▪ JPEG, TIFF, PNG, EMF
▪ Crop picture: Optional automatic cropping of the results to the content. An exported barcode is therefore only exactly as large as required to display the complete content.
▪ Only JPEG: Compression quality
▪ XML
▪ Only data from table object(s): Only the data contained in the table object is output. In this case, the generated file does not contain any layout information. The number of columns and lines is thus reduced to the necessary number.
▪ Append all pages in one XML-file: All pages (including headers and footers) are exported one below the other in one file.
▪ JPEG quality
▪ Microsoft PowerPoint
▪ Animation when switching slides
▪ JPEG quality
▪ Microsoft Word
▪ Document options: Title, Author, Subject, Keywords
▪ JPEG quality
▪ Tables will be exported on continuous pages to support later editing.
▪ Microsoft Excel
▪ Only data from table object(s): Only the data contained in the table object is output. In this case, the generated file does not contain any layout information. The number of columns and lines is thus reduced to the necessary number. If you activate this option, the columns will be adjusted to the optimum width.
▪ All pages into one spreadsheet: All pages (including headers and footers) are exported one below the other in one spreadsheet.
▪ Create endless pages: All pages are exported one below the other in a spreadsheet. Headers and footers are printed only once.
▪ Create formulas from texts that begin with '=': For example, use the formula "=TODAY()" in a text object and make sure that the content is formatted as a date so that it also appears in the resulting XLSX file with a date format.
▪ Export format: You can choose between 'xls' and 'xlsx'.
▪ JPEG quality
▪ Protect spreadsheets: You can protect worksheets from manipulation with a password. In Excel, a protected workbook displays this information and can be unlocked from there.
▪ XHTML/CSS
▪ Append all pages in one XHTML file: All pages (including headers and footers) are exported one below the other in one file.
▪ Create endless pages: All pages are exported one below the other into one file. Headers and footers are printed only once.
▪ Fixed headers: The header remains fixed at the top when scrolling.
▪ JPEG quality
▪ Adobe PDF
▪ Document options: Title, Author, Subject, Keywords, PDF Version (e.g. PDF/A).
▪ JPEG image quality
▪ Security options: Encrypt document with user and owner password. If active: printing allowed, editing allowed, copying allowed, commenting allowed, filling in form and signature fields allowed).
▪ For information on creating a PDF table of contents, see "Report sections" in the "Page layout" chapter.
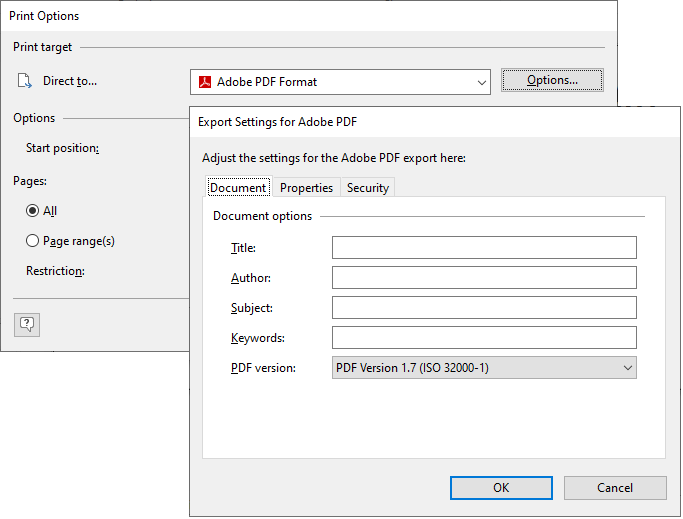
Figure 9.7: Output settings for PDF
When you start the print, choose the storage location in the following "Save As" dialog and enter a name for the file to be created in the "File name" field.
▪ By checking the option "Open the file in the registered application after the output", you can display the file after creation directly in the respective program (e.g. Excel).
▪ The option "Send exported files by email" lets you send the files directly by email.
▪ You can add a digital signature to your files by means of the "Digitally sign created files" option (not available in all applications).
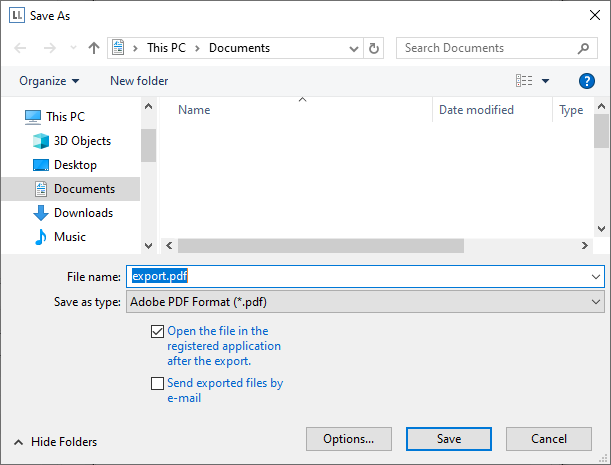
Figure 9.8: Output options