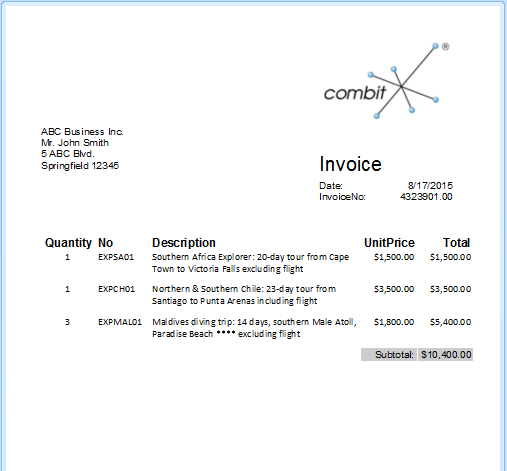
You can create as many line definitions as required for each line type (data line, footer). The different line definitions are shown in the object dialog as a tree structure.
For our example, now create two more footers for the VAT and the Subtotal.
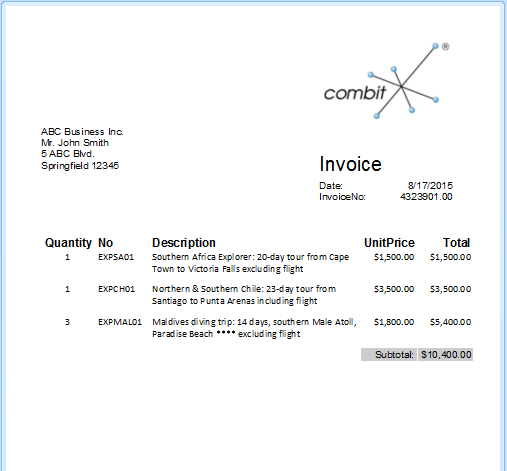
Figure 2.57: Preview 3 footers
1. To add more lines in the object dialog, first select an existing line definition. You can then create a new line definition with the "Append line definition" button.
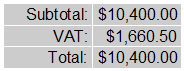
Figure 2.58: Object dialog with 4 lines
Alternatively, you can add a new line via the context menu or with the Table Tools (the mini-toolbar) directly in the workspace.
2. A dialog will appear asking you whether you want to use an existing line definition. It saves some time if you use the footer that you have already created as you will not have to configure the left margin, alignment or background colors. Therefore, choose the "Line definition 1" entry from the "Footer" area.
3. The line will now be inserted. Click the "Subtotal" field so that you can then change the content to "VAT" with the formula wizard. Don't forget to enclose the text in quotation marks.
4. Once you have created the column, click in the column to enter the aggregation. Instead of the total net amount, the 10% VAT is to be output here. Therefore, you simply multiply the amount by 0.1:
Sum (Item.Quantity * Item.UnitPrice * 0.1)
5. Proceed in the same way with the third footer. Copy the existing footer, change the content and, in the formula, add the VAT to the total, like this:
Sum (Item.Quantity * Item.UnitPrice * 1.1)
6. You have now defined the footer and the invoice looks like this:
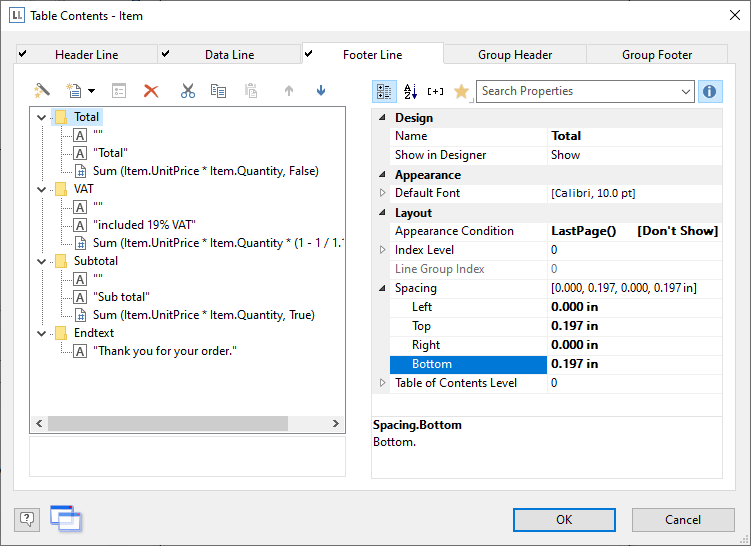
Figure 2.59: Invoice with 3 footers