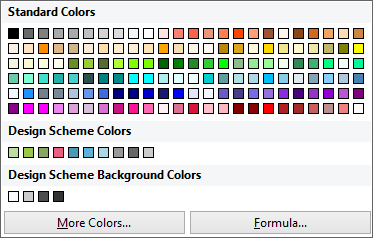
The Conditional Formatting property allows the font and background colors, the border, and the format to be modified. A dialog is available for editing the definitions.
You can add a new conditional formatting rule by clicking on the "New" button and then defining the rule. Depending on the field type, you can then choose between several predefined functions (text begins with/contains/is empty/is not empty, value is empty/is not empty, value is greater/smaller than, value is greater/smaller or equal to, value is, value is NULL/not NULL, value is between ... and) or select the entry "Edit formula" and define the condition in the formula assistant. When doing so, use the field "LL.CurrentValue".
Then, depending on the field type, define the formatting (e.g. font, border, background color, format). For the font, you can choose the font color and various font types; you can define the borders, background color, and format via the respective properties dialogs you are already familiar with. Click on the arrow buttons to reset the corresponding settings to the defaults.
The conditions will apply in the order shown. You can modify the order using the arrow buttons. If you activate the "Stop" option for a particular condition, the subsequent conditions will be ignored when the condition applies.
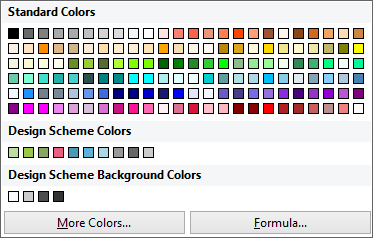
Figure 13.6: Conditional Formatting dialog