
Es gibt diverse Möglichkeiten, die Arbeit mit dem Tabellenobjekt zu vereinfachen.
▪ Wenn Sie beim Verkleinern der ganzen Tabelle die Strg-Taste gedrückt halten, werden alle Spalten automatisch um den gleichen Faktor verkleinert.
▪ Sie können die Breite einer Spalte manuell anpassen, indem Sie im Arbeitsbereich mit der Maus den Spaltenrahmen (Trenner, Separator) nach rechts oder links verschieben.
Dies verändert alle Tabellenspalten, deren Separatoren innerhalb eines +/-2mm-Intervalls von der Mausposition liegen. Bei gedrückter Strg-Taste wird die Aktion nur für die Linie, auf der sich die Maus befindet, durchgeführt.
Bei aktivierter Option "Breite einzeln ändern" (Tabelle > Breite einzeln ändern bzw. Strg+M bzw. Projektoption "Größenveränderung verändert nächste Spalte") ist eine Änderung der Breite von Tabellenspalten auf Kosten der Folgespalte möglich, d. h. die Folgespalte wird entsprechend kleiner.
Bei Spaltenanpassungen werden alle Zellen, die von der Größenänderung betroffen sind, farbig dargestellt. Somit erhalten Sie eine sofortige Rückmeldung darüber, welche Zelle sich auf welche Weise ändert – graue Zellen bleiben unverändert, blaue Zellen vergrößern bzw. verkleinern sich. Sobald Sie den Vorgang der Spaltenanpassung beenden, sehen Sie wieder die ursprüngliche Darstellung.

Abbildung 5.24: Tabellendarstellung bei Spaltenanpassungen
▪ Wenn Sie den ersten Spaltenseparator mit der Maus nach rechts schieben, wird eine leere Spalte in allen Zeilendefinitionen angelegt.
▪ Nutzen Sie für effizientes Arbeiten die Tastaturkürzel. Diese Tastaturkürzel werden während des Größenänderungsvorgangs in der Statusleiste angezeigt.
▪ Das Ziehen mit der Umschalt-Taste passt alle folgenden Spalten in der Größe an die neue Größe der geänderten Spalte an.
▪ Mit der Alt-Taste wird vorübergehend die Einstellung für "Breite individuell ändern" invertiert.
▪ Die Strg-Taste stellt sicher, dass nur eine Spalte in der Größe verändert wird, auch wenn es passende andere Spalten gibt, z. B. in einer Kopf- oder Fußzeile.
▪ Sie können die Spaltenreihenfolge ändern, indem Sie im Arbeitsbereich mit der Maus die eigentliche Spalte (nicht den Spaltenseparator) ziehen. Also z. B. die zweite Spalte nach links verschieben.
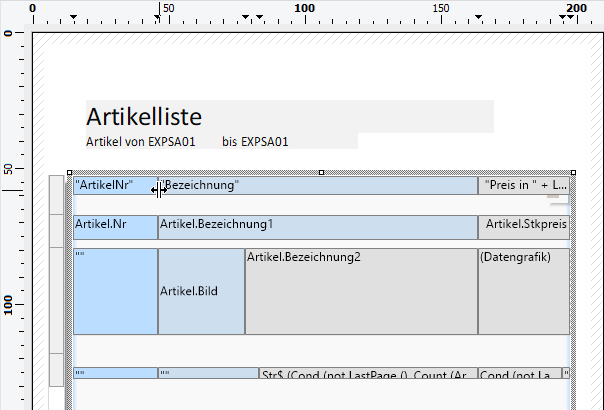
Abbildung 5.25: Spaltenreihenfolge per Drag & Drop
▪ Um eine um Spaltenbreiten relativ anzugeben verwenden Sie die Funktion TableWidth(). Diese gibt die Breite des Tabellenobjekts zurück. Mit der Breitenangabe von TableWidth()*30/100 nimmt die Spalte z. B. 30% der Breite ein.
▪ Um bei einer Vielzahl von Zeilendefinitionen die Übersichtlichkeit zu erhöhen, können Sie Zeilentypen (Kopfzeilen, Datenzeilen, Fußzeilen, Gruppenzeilen) im Arbeitsbereich ausblenden. Selektieren Sie dazu das Tabellenobjekt und wählen dann Sichtbare Zeilentypen im Kontextmenü.
▪ Um (Unter-)Tabellen und Spalten exakt aneinander auszurichten können Sie als optische Unterstützung die Separatorenzeichen im Lineal nutzen (kann über eine Eigenschaft deaktiviert werden).
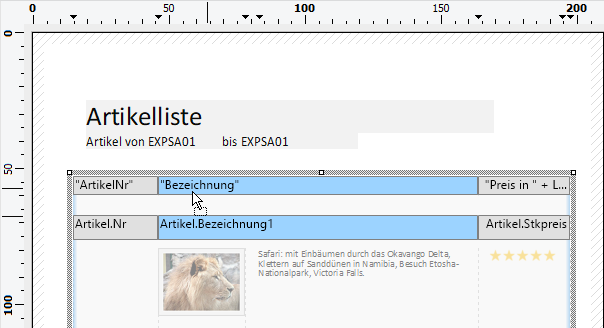
Abbildung 5.26: Tooltip für ein Spaltenseparatorzeichen

Abbildung 5.27: Automatische Spaltenanpassung
Die verfügbaren Einstellungen für die automatische Größenanpassung ermöglichen dann eine Feinabstimmung des Verhaltens:
▪ Mindestbreite: Legen Sie die Mindestbreite fest, die verwendet werden soll, auch wenn der Inhalt dies nicht erfordern würde.
▪ Maximalbreite: Legen Sie die maximale Breite fest, die verwendet werden soll, auch wenn der Inhalt tatsächlich breiter ist.
▪ Wichtung: Diese Einstellung bestimmt das Weißraum-Verhältnis, d. h. zu welchem Anteil der Weißraum hinzugefügt werden soll (oder - wenn die aggregierten Spaltenbreiten größer als die Tabellenbreite sind - um welchen Anteil die Breite verringert werden soll). Beispiel: Wenn für die erste Spalte die Wichtung "0" gesetzt wird, Wichtung "2" für Spalte 2, und Wichtung "1" für die dritte. Dann wird die erste Spalte optimal eingepasst (d. h. kein Leerraum nach dem letzten Buchstaben), während die zweite Spalte verglichen mit der dritten die doppelte Breite an Weißraum erhält. Diese Einstellung ist tabellenspezifisch.

Abbildung 5.28: Wichtung bei automatischer Spaltenbreite