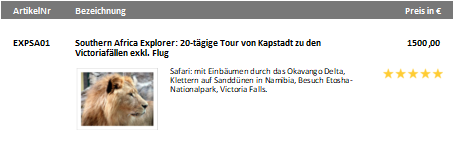
Für jeden Zeilentyp können verschiedene Layouts definiert werden. In Abhängigkeit von Darstellungsbedingungen wird je nach Situation das jeweils passende Layout verwendet. Auf diese Weise können z. B. 2 Tabellenzeilen pro Datensatz ausgegeben werden:
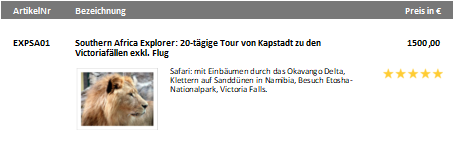
Abbildung 5.15: Zwei Zeilendefinitionen
Gehen Sie zum Erstellen von Tabellenzeilen im Objekt-Dialog folgendermaßen vor:
1. Wählen Sie zunächst den Zeilentyp aus, den Sie bearbeiten wollen, indem Sie auf die entsprechende Registerkarte klicken, z. B. Datenzeile.
2. Wählen Sie nun über das Kontextmenü "Neue Tabellenzeile einfügen". Alternativ können Sie auch eine bestehende Zeilendefinition selektieren und dann die Schaltfläche "Neu" klicken.
3. Im folgenden Dialog "Auswahl der Definitionszeile" können Sie nun entweder
▪ ein bereits bestehendes Layout als Vorgabe für das neue Zeilenlayout auswählen (sehr praktisch wenn das Layout ähnlich ist).
▪ den Daten-Auswahlassistent starten (sehr praktisch um mehrere Spalten in einem Arbeitsschritt anzulegen).
▪ oder eine leere Zeilendefinition erstellen um die Spalten dann über den Objekt-Dialog anzulegen.
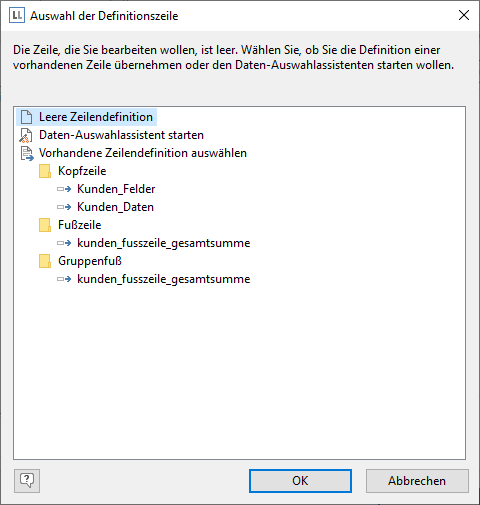
Abbildung 5.16: Auswahl der Definitionszeile
4. Die neue Zeile wird damit erstellt. Die Spalten bearbeiten Sie wie unter Die Felder und Spalten bearbeiten beschrieben. Die Reihenfolge der Zeilen ändern Sie über die Pfeil-Schaltflächen oder per Drag & Drop.
5. Für die neu angelegte Zeile als Ganzes können Sie dann das Erscheinungsbild festlegen. Hier stehen u. a. folgende Eigenschaften zur Verfügung:
▪ Über die "Darstellungsbedingung" bestimmen Sie, wann diese Zeile gedruckt wird. Praktisch, wenn Sie mehrere Zeilenlayouts definieren, die in Abhängigkeit von bestimmten Werten gedruckt werden sollen. Sie gelangen dabei in den bekannten Dialog zur Definition von logischen Ausdrücken.
Beispiel Zeile1: Zwischensumme nicht auf letzter Seite
Darstellungsbedingung: not LastPage()
Beispiel Zeile 2: Gesamtsumme nur auf letzter Seite
Darstellungsbedingung: LastPage()
▪ Name der Zeile z. B. "Artikeldaten obere Zeile". Dies ermöglicht es Ihnen bei komplexen Layouts, diese Zeile schnell wiederzufinden.
▪ Im Designer anzeigen: Damit können Sie Zeilen im Arbeitsbereich ausblenden – sehr nützlich, wenn Sie z. B. sehr viele Zeilendefinitionen haben.
▪ Ränder: Hier definieren Sie die Abstände der Zeile nach oben, unten, rechts und links. Die Abstände "oben" bzw. "unten" bewirken dabei entsprechende Leerräume zwischen den einzelnen Tabellenzeilen. Über die Abstände "links" bzw. "rechts" erreichen Sie Einzüge relativ zum Tabellenobjekt, Sie können damit also Zeilen bzw. Spalten einrücken.
▪ Über die Eigenschaft "Schriftart-Voreinstellung" können Sie die Schriftart für die ganze Tabellenzeile voreinstellen. Neu eingefügte Spalten erscheinen dann zunächst in dieser Schriftart.
▪ Verzeichnisebene des Lesezeichens für die Vorschau oder den PDF-Export.
Siehe auch Kapitel Übersicht der Eigenschaften und Gruppenzeilen definieren.
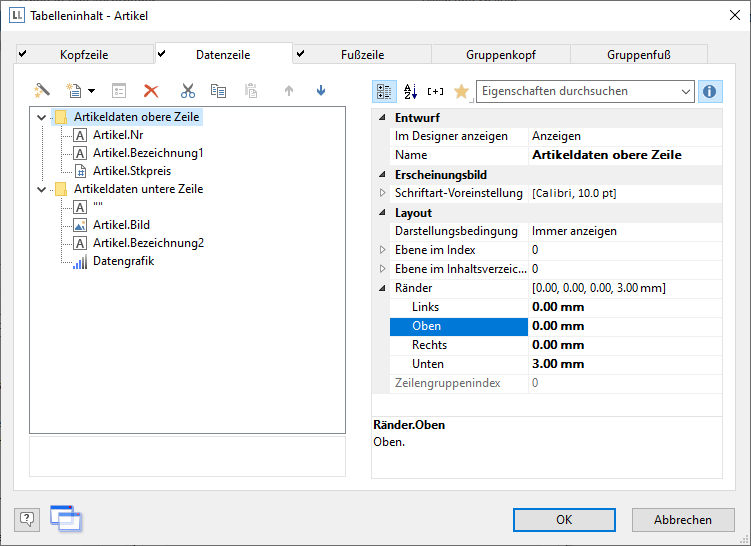
Abbildung 5.17: Eigenschaften der Zeile