
Für das Firmenlogo verwenden Sie eine beliebige Bilddatei. Außerdem benötigen Sie das Objekt "Bild". Gehen Sie wie folgt vor:
1. Wählen Sie Einfügen > Bild (Objekte > Einfügen > Bild).

Abbildung 2.4: Registerkarte "Einfügen"
Hinweis: Objekte sind die Bausteine Ihrer Projekte. Sie werden im Arbeitsbereich generiert und dort von einem Rahmen umgeben, über den Größe und Position verändert werden kann. Dieser Rahmen definiert den Platz, den das Objekt einnimmt und damit auch die maximale Ausdehnung, die der jeweilige Inhalt eines Objektes annehmen kann. Objekte dürfen sich ganz oder teilweise überlagern.
2. Zeigen Sie im Arbeitsbereich mit dem Mauszeiger auf den Punkt, an dem die linke obere Ecke des Objektes beginnen soll. Der Mauszeiger verwandelt sich in ein Kreuz. Ziehen Sie mit gedrückter linker Maustaste das Kreuz zur rechten unteren Ecke des geplanten Objekts. Lassen Sie die Maustaste los, wenn das Objekt (der gestrichelte Rahmen) die gewünschte Größe hat.
Hinweis: Objekte können auf verschiedene Weisen auf dem Arbeitsbereich eingefügt werden: über das Menü, über Kurztasten oder per Drag & Drop aus der Variablen-/Feldliste.
3. Wählen Sie aus, ob das Bild aus einer Datei geladen oder der Inhalt über eine Formel/Variable bestimmt wird.
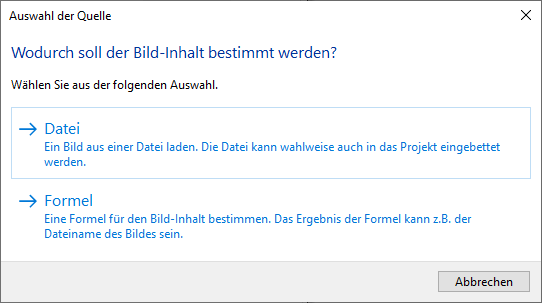
Abbildung 2.5: Auswahl der Bildquelle
4. Wenn Sie Datei wählen, öffnet sich ein Dateiauswahldialog. Wählen Sie die gewünschte Bilddatei aus.
Hinweis: Folgende Formate sind verfügbar:
- JPEG-Standard (.jpg,.jpeg)
- PNG-Standard (.png)
- Graphics Interchange Format GIF (.gif)
- Scalable Vector Graphics SVG (.svg,.svgz)
- Bitmap (.bmp,.rle)
- MetaFile (.wmf)
- Enhanced MetaFile (.emf)
- Icon (.ico)
- Geräteunabhängige Bitmap (.dib)
- ZSoft Paintbrush PCX (.pcx)
- Capture SCR (.scr)
- Tag Image File Format TIFF (.tif,.tiff)
- Kodak Photo-CD (.pcd)
- JPEG XR (.jxr,.wdp,.hdp)
- High Efficiency Image File HEIF (.heif,.heic)
- WebP (.webp)
Generell sollten Sie den RGB-Farbraum verwenden (nicht CYMK). Über die entsprechenden Windows-Funktionen wird auch Transparenz in PNG-Dateien unterstützt. Nach unserer Erfahrung ist die Unterstützung bei Druckertreibern aber nicht immer zuverlässig gegeben, so dass Sie Berichte z. B. mit teiltransparenten PNG-Dateien sehr sorgfältig auf der tatsächlich zum Einsatz kommenden Hard-/Softwarekombination testen sollten. Ist dies nicht möglich, empfehlen wir auf Transparenzeffekte in Bildern zu verzichten.
Außerdem haben Sie über die Checkbox-Option "Bilddaten in Projektdatei speichern" die Möglichkeit das Bild in das Projekt einzubetten, damit dieses auch ohne die externe Datei zur Verfügung steht.
5. Nach Auswahl der Datei ist das Logo eingefügt.
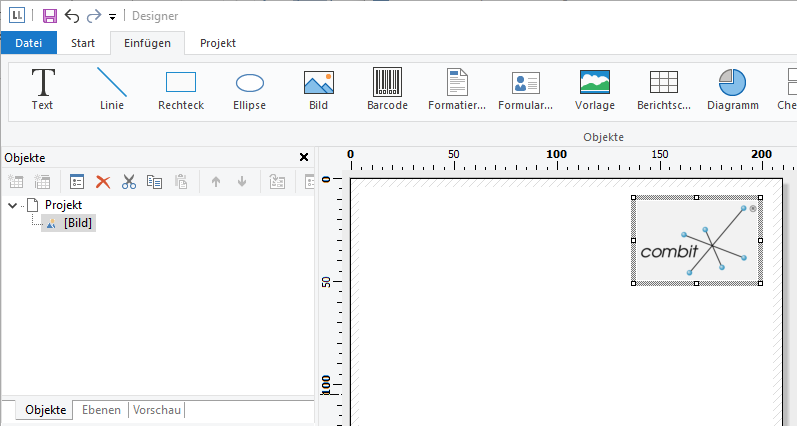
Abbildung 2.6: Bericht mit Bildobjekt